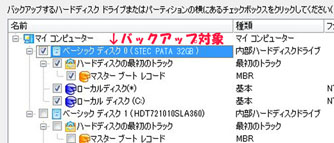Dell mini9 (Inspiron 910) に Windows7をインストール & バックアップ(2011/12)
プレインストールのノートPCに別のOSをインストールするのはドライバ等の関係で苦労することも多いものですが、とっても簡単でした。
ちなみにマシンスペックは Intel Atom N270(1.6GHz, 512KB-L2, 533MHzFSB)、8.9inch液晶(1024x600)、無線LAN 802.11b/g
準備
- 当たり前ですがWindows7のパッケージ版を買います
- WindowsとMS-officeを入れただけで16GBを突破するので、SSDを32GB(50mm Mini PCI-e PATA)にします。私の場合はUbuntuモデルを購入したので元々32GBでしたが、そうでなければBUFFALO製互換品(SHD-DI9M32G)があるので購入します(1.2万円位)。既に製造中止ですが、この手の部品はauctionに出回りやすいので心配無用。Vostro A90用、Eee PC 900/901用として売られている場合もあります。高価ですが Data Gate の 64GB製品(RCP-IV-M5064-MCNV)もあります。
- 効果は不明ですが、一応、メモリは2GB(PC2-6400)に増設しておきます。(ELECOM ET800-N2G/S など)
Windows7をインストール
- インストール自体は特に書くこともなく、簡単(デフォルトでLAN(無線/有線)が動く)。キーボード選択は101(英語)か106(日本語)を正しく選びます。
- 足りないドライバを入れます
- JMicron JMB385 Flash Media Controller - JMicronのサイトから R200081.EXE(Version A02 2011/12現在) を入手し、実行
- Dell Battery Meter/Wireless Select Switch - Dellのサイトからmini12/Vista用の R195925.exe (Version A001.1.0.10) を入手し実行
- Dell TouchPad(Windowsデフォルトより優れている) - Dellのサイトから Synaptics Synaptics TouchPad R195921.EXE (Version A0011.1.22.0) を入手し実行したら、タスクバーの通知領域にある「Dellタッチパッド」のプロパティで「デバイスの設定」を選択し、「外付けのUSBマウスが接続...」にチェック
SSDの寿命を縮めないためディスクアクセスの削減
- 仮想メモリを不使用に設定します(「仮想メモリ」の設定で「ページングファイルなし」を選択)
- デフラグの自動実行を停止します(「ディスデフラグツール」の「スケジュールの構成」ボタンを押し「スケジュールに従って実行する」のチェックを外す)
- ドライブの圧縮をしません(ドライブのプロパティで「ドライブを圧縮してディスク領域を空ける」のチェックがもし付いていたら外す)
アプリのインストール
必要なアプリをインストールすることは言うまでもないが、忘れがちなのが telnetコマンド。mini9の場合に限ったことではないが、Windowsはvista以降、telnetなどの必須コマンドがデフォルトではインストールされていないのでインストール作業をする必要がある
コントロールパネルの「プログラムと機能」の「Windowsの機能の有効化」で、Telnetクライアントなど必要な物を選択してOKを押せばいい。
(Partition Manager 11 pro による)バックアップ
SSDは書き込みが遅いので、Windowsをインストールしてアップデートパッチを一通り入れるのは一日作業になります。将来SSDを買い換えることなどを考え、インストール&アップデート完了状態でフルバックアップを取っておくと便利でしょう。
下記のように、PowerX PartitionManager11pro(2010年発売)とNortonGhost2003(2002年発売)を試しましたが、この2つの比較ではPartitionManager11が圧倒的に優れているようです。ちなみに最新のNortonGhost14.0も持っていますが、こちらはバックアップ方法が全く判らないので買ったきり使っていません。
なお、バックアップは C: partition だけするのではなく、起動ディスク全体(MBRなども含む)をやるのが原則です(下図)。
(注: partitionのコピーだと絶対に起動しないという意味ではありません)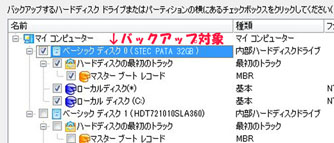
ちょいノウハウ: PartitionManager11はデフォルトでは(FATを考慮し)イメージを4000MBに分割して保存しますが、最終的に片面2層DVDメディア(7.91G)に保存する場合は1枚に1つしか入らないのでサイズを小さめに指定して2つずつ入れるといいでしょう。例えば3800MBに指定すると、出来る最大ファイルサイズは3891200000byteになります。逆に、片面1層DVDメディアを有効活用するなら最大ファイルサイズ(4G)ぎりぎりの4190MBまで大きく指定すると4290560000byteになります。
| 使ったツール | ディスク使用
領域(*2) | 圧縮
オプション | バックアップ
所要時間(*3) | バックアップイメージ
のサイズ | リストア
所要時間 | リストア
成功 |
| PartitionManager 11 | 19.6GB | 標準 | 39分 | 12.4GB | 32分 | ○ |
| 高圧縮 | 84分 | 10.6GB | 32分 |
| Norton Ghost 2003(*1) | fast | 38分 | 12.5GB | 35分 | △ |
(*1)Norton Ghost 2003 のCDはbootできなかったが、別のPCでNorton Ghost 2003を起動して作成した Norton Ghost 起動floppyからbootすることができた(作成オプション: USB2サポートあり、MS-DOS組込あり)。また、"disk to image" でバックアップしたにもかかわらず、そこからリストアしたところ、起動時に「要求されたデバイスにアクセスできないため、ブートの選択でエラーが発生しました」となりブート情報を戻すにはもう一手間掛かることがわかった。ちなみにPartitionManager11の復元は、データのコピーが終了したあと「Windowsを探しています」「システムを更新しています」という処理が入るので何かWindows依存の処理もやってくれているらしい(Windows7対応、と書かれているのはこのためか)。
(*2)MS-officeのうちword,excel,powerpointをインストール,Adobe Photoshop,Acrobat,その他細かなアプリを10個位入れてWindows Updateした状態(ディスクの圧縮は無し)
(*3)バックアップイメージファイルを一旦外付けUSBハードディスクに保存した(確かUSBメモリでもOKだった)。いずれのツールでも外付けDVDドライブへの直接書き込みはできなかったのでハードディスクに書かれたファイルを一般のライティングツールでDVDに書き込んだ。
Partition Manager 11 pro による復元
バックアップメディアが1枚だけの場合(ハードディスクや、BD-Rなど)は、バックアップイメージ(通常は .PBF ファイル)を指定するだけであとは全自動なので簡単。
そんなわけで、複数枚のDVDなど、複数のメディアに分けてバックアップした場合は、一旦外付けUSBハードディスクかUSBメモリ等にまとめてから作業した方が簡単な上に確実です。単純に1つのフォルダに集め、復元の時にそのフォルダを指定するだけです。正確に言うとそのフォルダにある .PBF ファイルを指定するだけですが、デフォルトで選択されているので何も考えなくても間違いようがありません。なお、フォルダ名(バックアップ時のデフォルトでは arc_....)は何であっても構いません。
作業用ハードディスクもUSBメモリも何も無い場合は、以下のような手順でDVDから直接復元することもできます(但し、とにかく面倒な上に失敗も多いので、下記の方法は絶対にお勧めしません)。
- 「復元ウィザード」でバックアップイメージを指定する時に
.PBF ファイルを指定すれば、(partitionの復元手順などを何も考えることなく)ディスク全体の復元処理をやってくれます。
- 最初に必要なイメージファイルを検索しますが、その際、必要なファイルがそのディレクトリ(同じDVD内など)に無い場合は、「次のアーカイブボリュームの検索場所を指定してください」と表示されるので、表示されているファイル名のファイルのあるメディアに入れ替え、メディアのローディング完了するまで待ってから「開く」をクリックします
- 上記の処理中は、ファイルを読み込むまでプチ・フリーズ状態になるので、次のメニューが出るまでじっと我慢して待ちます。しかも、ファイルが無いとプチ・フリーズではなく本当にフリーズしてしまうことも時々あるので、とにかくメディアのローディングが完了するまでマウスやキーボードに触れないよう細心の注意が必要です(特にTouchPadは要警戒)。
- ファイルの読み込み時にフリーズしてしまったら、一旦ファイル選択ダイアログを閉じたり、DVDのejectをすると直ることもあるようです。
- 当然ながら、検索しているファイルがどのメディアに入っているかなど復元ツールは知りませんから、勝手な順番で要求してきます。従って、何度も何度もメディアを入れ替えては開くという、かなり時間の掛かる作業が続きます。
- ちなみに、1つのpartitionデータのみなど、細かな単位での復元をしたい時は、その個別のバックアップファイルの最初のファイル(xxxx_番号p.000)を指定します。デフォルトでは見えていないので「ファイルの種類」を「すべてのファイル」と指定します。そのバックアップに関するファイルが(大きくて)複数に分かれている場合 (xxxx_番号p.000, xxxx_番号p.001, ...)、次のファイルは自動で検索されます(勿論、次のファイルが存在しなければ前記同様にその場所を問われます)。
ご意見、ご感想はこちらのFeedbackのページからどうぞ